Installing MAAS
There are two main ways to install MAAS:
- From a package repository.
- As a fresh install from Ubuntu Server install media.
MAAS Packages and Repositories
MAAS Packages
Installing MAAS from packages is straightforward. There are actually several packages that go into making up a working MAAS install, but for convenience, many of these have been gathered into a virtual package called 'maas' which will install the necessary components for a 'seed cloud', that is a single server that will directly control a group of nodes. The main packages are:
maas- seed cloud setup, which includes both the region controller and the cluster controller below.maas-region-controller- includes the web UI, API and database.maas-cluster-controller- controls a group ("cluster") of nodes including DHCP management.maas-dhcp/maas-dns- required when managing dhcp/dns.maas-proxy- required to provide a MAAS proxy.
If you need to separate these services or want to deploy an additional cluster controller, you should install the corresponding packages individually (see the description of a typical setup <setup> for more background on how a typical hardware setup might be arranged).
There are two suggested additional packages 'maas-dhcp' and 'maas-dns'. These set up MAAS-controlled DHCP and DNS services which greatly simplify deployment if you are running a typical setup where the MAAS controller can run the network (Note: These.pngmus.png be installed if you later set the options in the web interface to have MAAS manage DHCP/DNS). If you need to integrate your MAAS setup under an existing DHCP setup, see manual-dhcp
MAAS Package Repositories
While MAAS is available in the Ubuntu Archives per each release of Ubuntu, the version might not be the latest. However, if you would like to install a newer version of MAAS (the latest stable release), this is available in the following PPA:
Note: The MAAS team also releases the latest development release of MAAS. The development release is available in ppa:maas/next. However, this is meant to be used for testing and at your own risk.
Adding MAAS package repository is simple. At the command line, type:
sudo add-apt-repository ppa:maas/stable
You will be asked to confirm whether you would like to add this repository, and its key. Upon configuration, the following needs to be typed at the command line:
sudo apt-get update
Installing MAAS from the command line
Installing a Single Node MAAS
At the command line, type:
sudo apt-get install maas
This will install both the MAAS Region Controller and the MAAS Cluster Controller, and will select sane defaults for the communication between the Cluster Controller and the Region Controller. After installation, you can access the Web Interface. Then, there are just a few more setup steps post_install
Reconfiguring a MAAS Installation
You will see a list of packages and a confirmation message to proceed. The exact list will obviously depend on what you already have installed on your server, but expect to add about 200MB of files.
The configuration for the MAAS controller will automatically run and pop up this config screen:
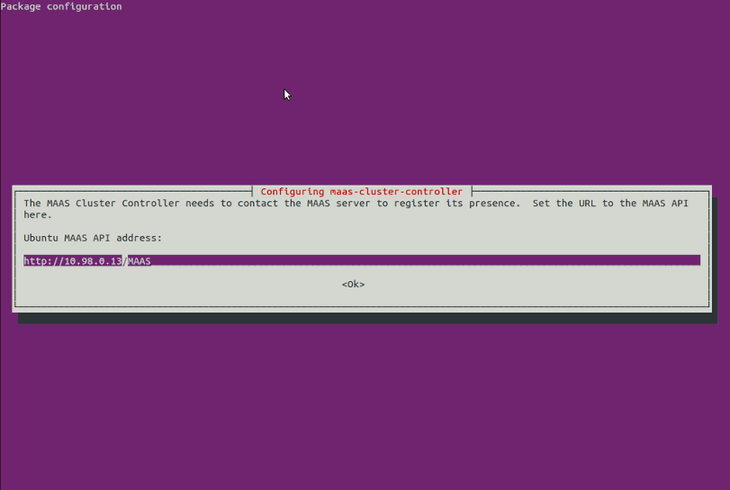
Here you will need to enter the hostname for where the region controller can be contacted. In many scenarios, you may be running the region controller (i.e. the web and API interface) from a different network address, for example where a server has several network interfaces.
Adding Cluster Controllers
If you would like to add addtional MAAS Cluster Controllers to your MAAS setup, you can do so by installing the Cluster Controller in a different Ubuntu machine. At the command line, type:
sudo apt-get install maas-cluster-controller
Once installed, you will need to input the shared secret, in order to allow
the Cluster Controller to authenticate with the Region Controller. You can
obtain the shared secret from the Region Controller. The shared secret can be
copied from the Region Controller in var/lib/maas/secret.
Once you have copied the secret, you can install it in the Cluster Controller. At the command line, type:
sudo maas-provision
Once installed, you will need to reconfigure the Cluster Controller to correctly point to the API hostname or IP address of the Region Controller that's on the same network as the Cluster Controller:
sudo dpkg-reconfigure maas-cluster-controller
The configuration for the MAAS Cluster Controller will automatically run and pop up this config screen:
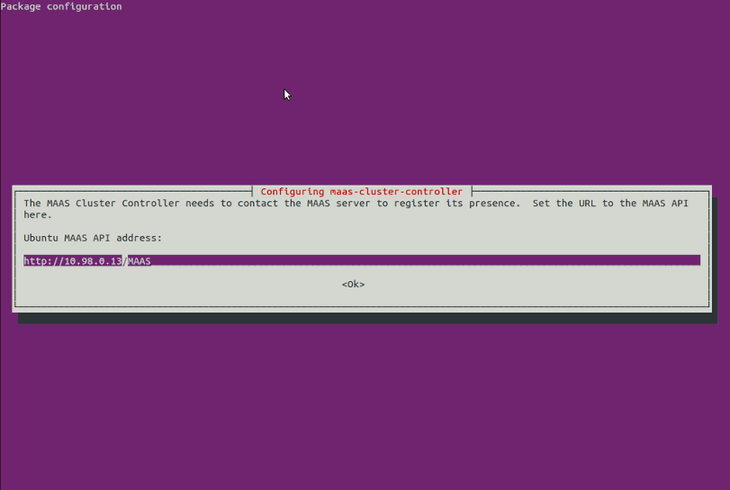
Once entered, the MAAS Cluster Controller configuration will request
Installing MAAS from Ubuntu Server boot media
If you are installing MAAS as part of a fresh install it is easiest to choose the "Multiple Server install with MAAS" option from the installer and have pretty much everything set up for you. Boot from the Ubuntu Server media and you will be greeted with the usual language selection screen:
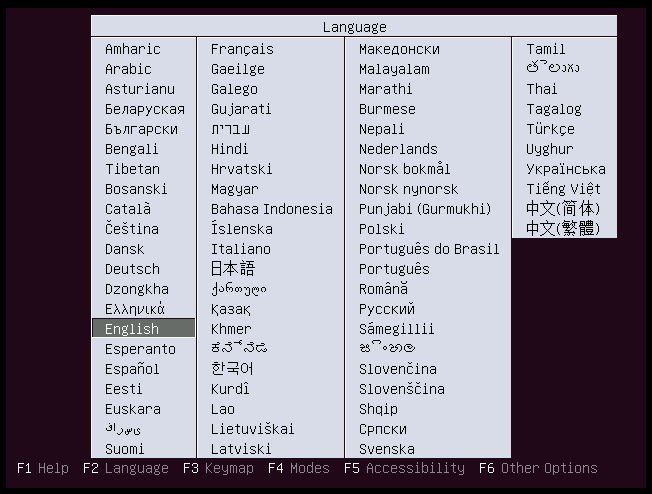
On the next screen, you will see there is an entry in the menu called "Multiple server install with MAAS". Use the cursor keys to select this and then press Enter.
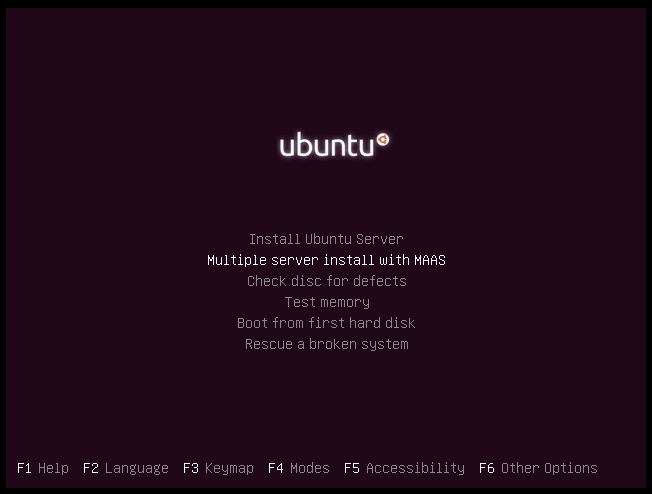
The installer then runs through the usual language and keyboard options. Make your selections using Tab/Cursor keys/Enter to proceed through the install. The installer will then load various drivers, which may take a moment or two.
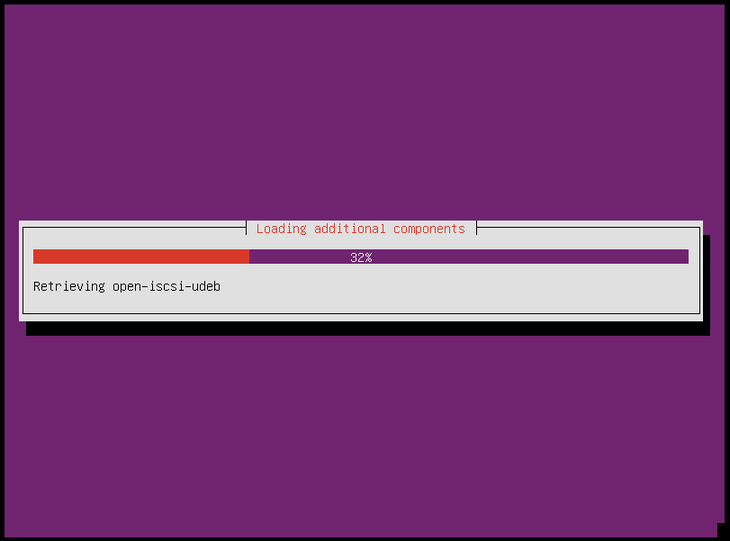
The next screen asks for the hostname for this server. Choose something appropriate for your network.
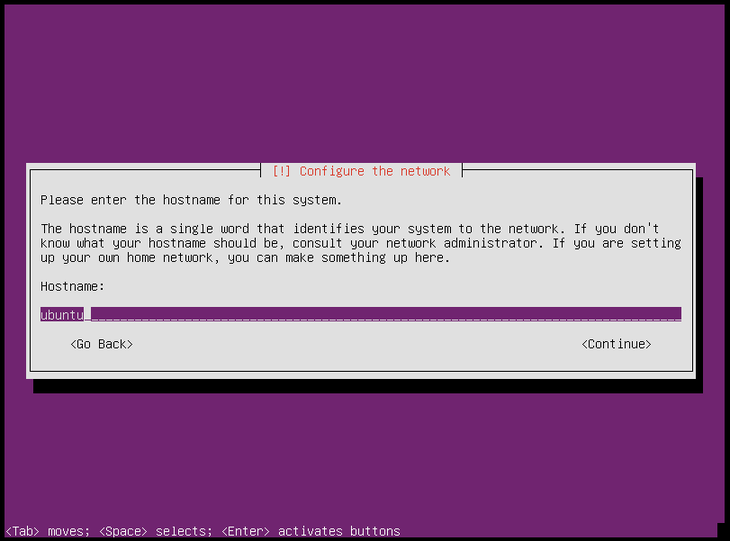
Finally we get to the MAAS part! Here there are just two options. We want to "Create a new MAAS on this server" so go ahead and choose that one.
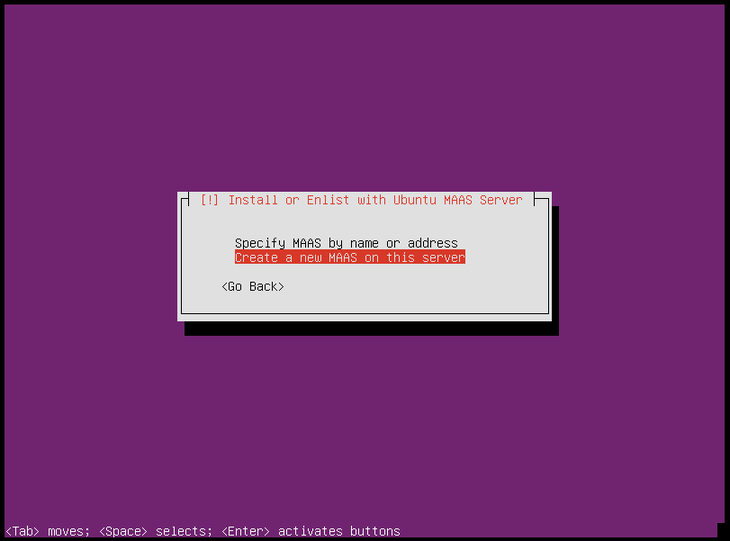
The install now continues as usual. Next you will be prompted to enter a username. This will be the admin user for the actual server that MAAS will be running on (not the same as the MAAS admin user!)
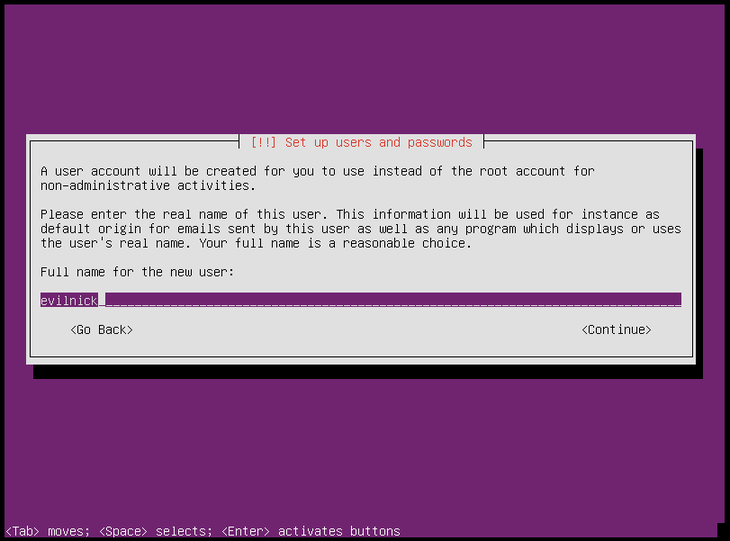
As usual you will have the chance to encrypt your home directory. Continue to make selections based on whatever settings suit your usage.
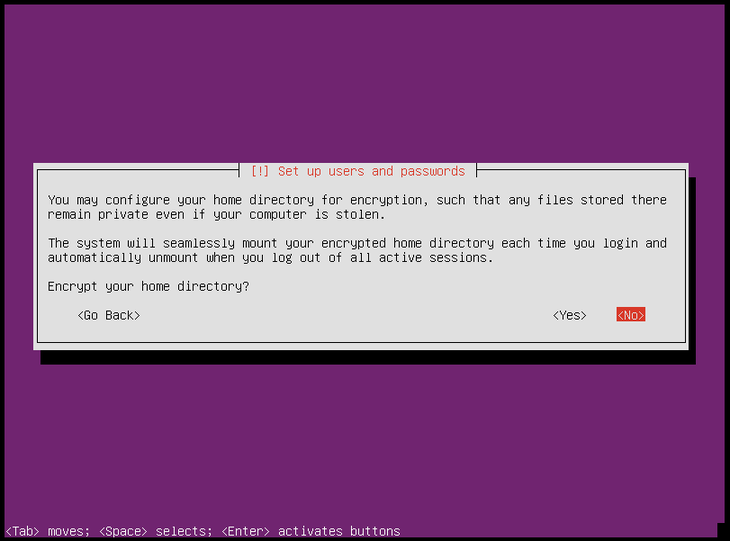
After making selections and partitioning storage, the system software will start to be installed. This part should only take a few minutes.
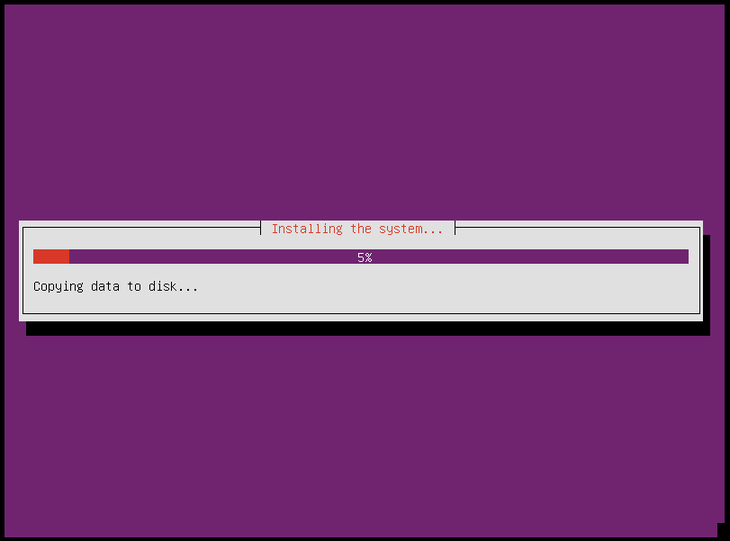
Various packages will now be configured, including the package manager and update manager. It is important to set these up appropriately so you will receive timely updates of the MAAS server software, as well as other essential services that may run on this server.
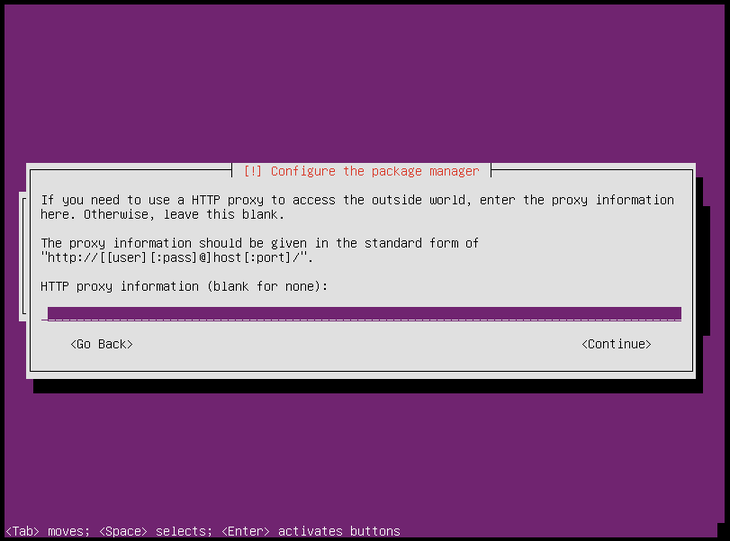
The configuration for MAAS will ask you to configure the host address of the server. This should be the IP address you will use to connect to the server (you may have additional interfaces e.g. to run node subnets)
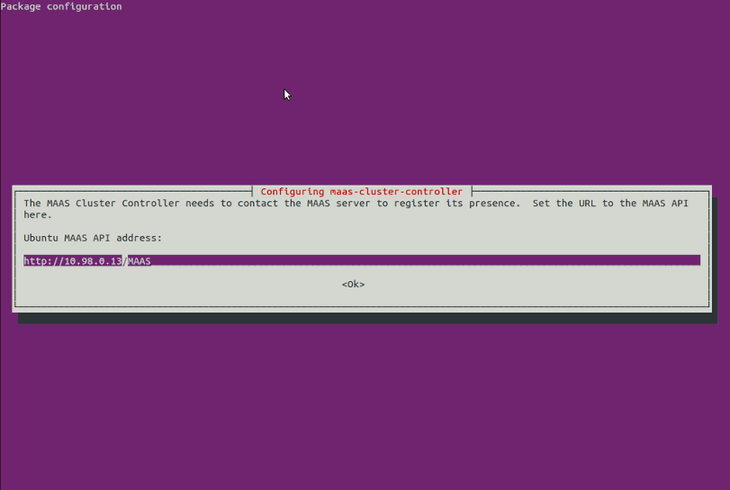
The next screen will confirm the web address that will be used to the web interface.
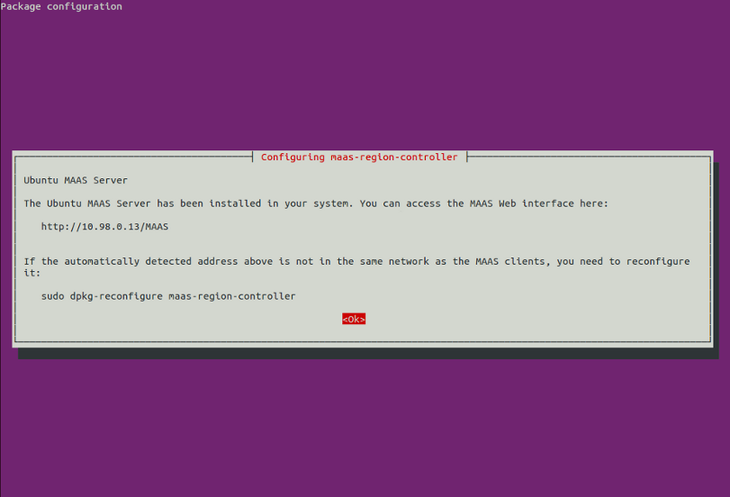
After configuring any other packages the installer will finally come to and end. At this point you should eject the boot media.
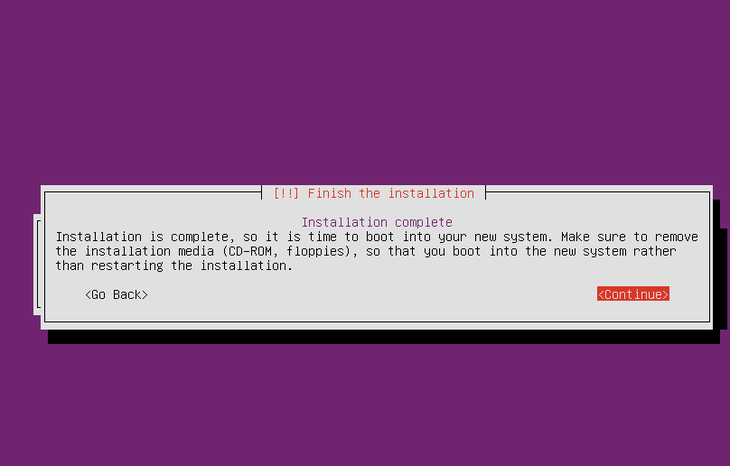
After restarting, you should be able to login to the new server with the information you supplied during the install. The MAAS software will run automatically.
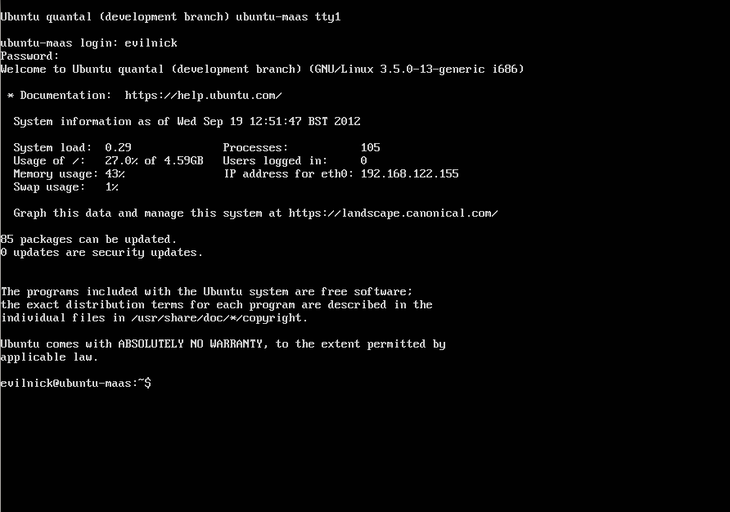
Note: The maas-dhcp and maas-dns packages should be installed by default, but on older releases of MAAS they won't be. If you want to have MAAS run DHCP and DNS services, you should install these packages. Check whether they are installed with:
dpkg -l maas-dhcp maas-dns
If they are missing, then:
sudo apt-get install maas-dhcp maas-dns
And then proceed to the post-install setup below.
Post-Install tasks
Your MAAS is now installed, but there are a few more things to be done. If you now use a web browser to connect to the region controller, you should see that MAAS is running, but there will also be some errors on the screen:
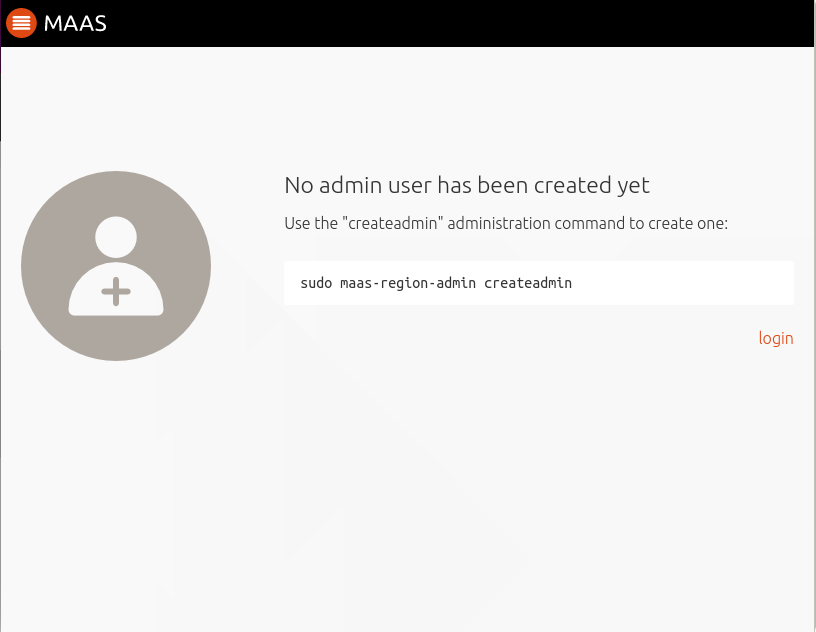
The on screen messages will tell you that there are no boot images present, and that you can't login because there is no admin user.
Create a superuser account
Once MAAS is installed, you'll need to create an administrator account:
sudo maas-region-admin createadmin --username=root --email=MYEMAIL@EXAMPLE.COM
Substitute your own email address for MYEMAIL@EXAMPLE.COM. You may also use a different username for your administrator account, but "root" is a common convention and easy to remember. The command will prompt for a password to assign to the new user.
You can run this command again for any further administrator accounts you may wish to create, but you need at least one.
Log in on the server
Looking at the region controller's main web page again, you should now see a login screen. Log in using the user name and password which you have just created.
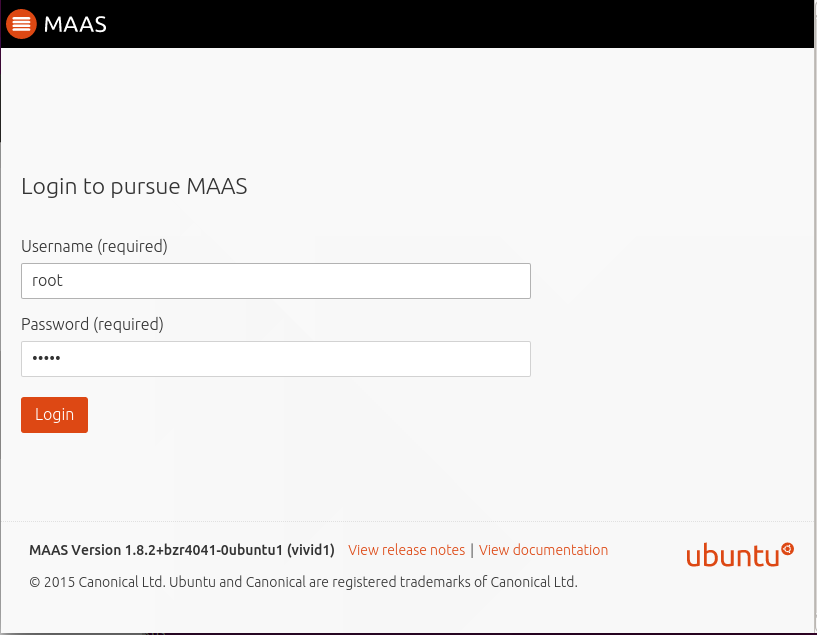
Import the boot images
Since version 1.7, MAAS stores the boot images in the region controller's database, from where the cluster controllers will synchronise with the region and pull images from the region to the cluster's local disk. This process is automatic and MAAS will check for and download new Ubuntu images every hour.
However, on a new installation you'll need to start the import process manually once you have set up your MAAS region controller. There are two ways to start the import: through the web user interface, or through the remote API.
To do it in the web user interface, go to the Images tab, check the boxes to say which images you want to import, and click the "Import images" button at the bottom of the Ubuntu section.
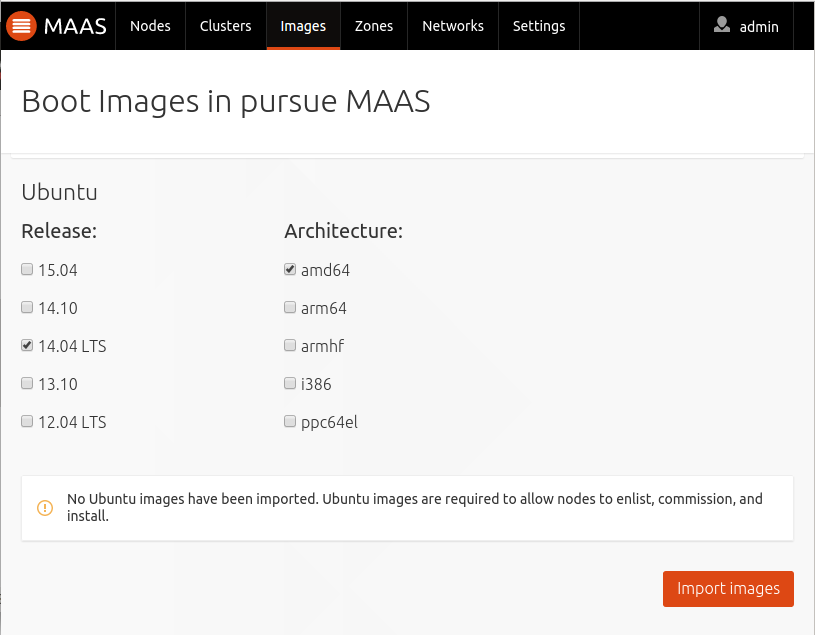
A message will appear to let you know that the import has started, and after a while, the warnings about the lack of boot images will disappear.
It may take a long time, depending on the speed of your Internet connection for import process to complete, as the images are several hundred megabytes. The import process will only download images that have changed since last import. You can check the progress of the import by hovering over the spinner next to each image.
The other way to start the import is through the region-controller API <region-controller-api>, which you can invoke most conveniently through the command-line interface <cli>.
To do this, connect to the MAAS API using the "maas" command-line client. See Logging in for how to get set up with this tool. Then, run the command:
maas my-maas-session boot-resources import
(Substitute a different profile name for 'my-maas-session' if you have named yours something else.) This will initiate the download, just as if you had clicked "Import images" in the web user interface.
By default, the import is configured to download the most recent LTS release only for the amd64 architecture. Although this should suit most needs, you can change the selections on the Images tab, or over the API. Read customise boot sources </bootsources> to see examples on how to do that.
Speeding up repeated image imports by using a local mirror
See sstreams-mirror for information on how to set up a mirror and configure MAAS to use it.
Configure DHCP
If you want MAAS to control DHCP, you can either:
- Follow the instructions at cluster-configuration to use the web UI to set up your cluster controller.
- Use the command line interface by first logging in to the API. See the MAAS CLI documentation for further details.
If you are manually configuring a DHCP server, you should take a look at manual-dhcp
Configure switches on the network
Some switches use Spanning-Tree Protocol (STP) to negotiate a loop-free path through a root bridge. While scanning, it can make each port wait up to 50 seconds before data is allowed to be sent on the port. This delay in turn can cause problems with some applications/protocols such as PXE, DHCP and DNS, of which MAAS makes extensive use.
To alleviate this problem, you should enable Portfast for Cisco switches or its equivalent on other vendor equipment, which enables the ports to come up almost immediately.
Traffic between the region contoller and cluster controllers
Each cluster controller must be able to:
- Initiate TCP connections (for HTTP) to each region controller on port
80 or port 5240, the choice of which depends on the setting of the
MAAS URL.
- Initiate TCP connections (for RPC) to each region controller between
port 5250 and 5259 inclusive. This permits up to 10 maas-regiond
processes on each region controller host. At present this is not
configurable.
Once everything is set up and running, you are ready to start enlisting nodes.
