Additional configuration
Manual DHCP configuration
DHCP is needed in order for MAAS to boot and control nodes. However, there are some circumstances under which you may not wish a cluster controller to handle DHCP address assignments for the network. In these instances, the existing DHCP server for the network will need its configuration altered to allow MAAS to enlist and control nodes automatically.
Note: If you don't let MAAS manage DHCP, then MAAS will not be able to allocate its static IP addresses static-ip-address to Nodes.
At the very least the "filename" option should be set to "pxelinux.0".
How to configure this depends on what software you use as a DHCP server. If you are using the ISC DHCP server, for example, the configuration entry might look something like this:
subnet 192.168.122.0 netmask 255.255.255.0 {
filename "pxelinux.0";
option subnet-mask 255.255.255.0;
option broadcast-address 192.168.122.255;
option domain-name-servers 192.168.122.136;
range dynamic-bootp 192.168.122.5 192.168.122.135;
}
When doing this, leave the cluster controller's interface in the "unmanaged" state.
If your cluster controller is in charge of nodes on more than one network through different network interfaces, there is an additional complication. Without the DHCP server built into the cluster controller, MAAS may not know which of the cluster controller's IP addresses each node should use for downloading its installer image. If you want to support this situation, ensure that all of the nodes can reach all of the cluster controller's network addresses.
SSL Support
If you want secure access to your MAAS web UI/API, you need to do a few things. First, turn on SSL support in Apache:
sudo a2enmod ssl
Ensure that the Apache config file from etc/maas/maas-http.conf is included
in /etc/apache2/conf.d/, then set the default URL using the
maas-region-admin command to use https instead of http:
maas-region-admin local_config_set --maas-url="https://localhost:5240/MAAS"
Now, restart Apache:
sudo service apache2 restart
At this point you will be able to access the MAAS web server using https but
the default SSL certificate is insecure. Please generate your own and then
edit /etc/apache2/conf.d/maas-http.conf to set the location of the
certificate.
Choosing a series to install
You may have some specific reason to choose a particular version of Ubuntu to install on your nodes, perhaps based around package availability, hardware support or some other reason.
It is possible to choose a specific series from those available in a number of ways.
From the user interface
The web-based user interface makes it easy to select which Ubuntu series you wish to install on an individual node. When either adding a node manually, or on the node page when the node has been automatically discovered but before it is accepted, there is a drop down menu to select the version of Ubuntu you wish to install.
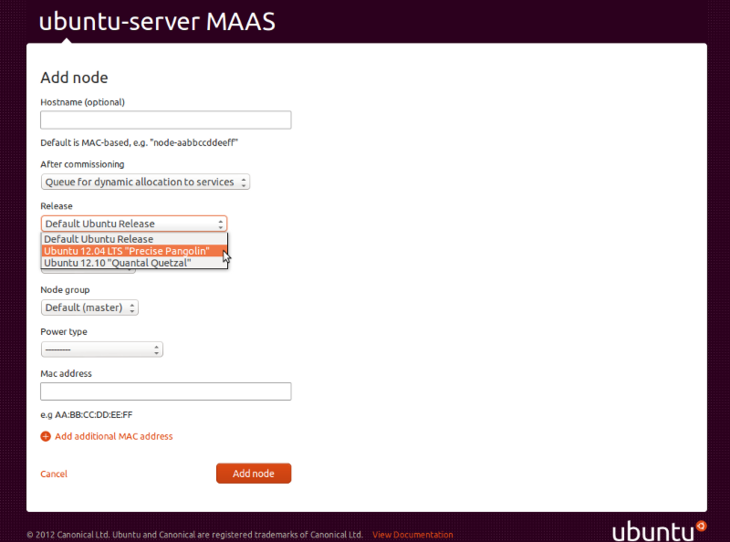
The menu will always list all the currently available series according to which boot images are available.
Using the maas command
It is also possible to select a series using the maas command. This can be done on a per node basis with:
maas <profile> node update <system_id> distro_series="<value>"
Where the string contains one of the valid, available distro series (e.g. "trusty") or is empty for the default value.
Altering the Preseed file
Note: Do not try to alter the preseed files if you don't have a good understanding of what you are doing. Altering the installed version of Ubuntu can prevent MAAS from working as intended, and may have security and stability consequences.
When MAAS commissions a node it installs a version of Ubuntu. The installation is performed using a 'preseed' file, which is effectively a list of answers to the questions you would get were you to run the installer manually. The preseed file used by MAAS is carefully made so that the target node can be brought up and do all the jobs expected of it. However, in exceptional circumstances, you may wish to alter the pressed file to work around some issue. There are actually two preseed files, stored here:
/etc/maas/preseeds/generic /etc/maas/preseeds/preseed-master
The generic file actually references the preseed-master file, and is used to set conditional parameters based on the type of series and architecture to install as well as to define the minimum set of install packages and to tidy up the PXE boot process if that has been used for the node. Unless you have a specific need to change where install packages come from, you should not need to edit this file.
For the more usual sorts of things you may wish to change, you should edit the preseed-master file. For example, depending on your network you may wish to change the clock settings:
# Local clock (set to UTC and use ntp) d-i clock-setup/utc boolean true d-i clock-setup/ntp boolean true d-i clock-setup/ntp-server string ntp.ubuntu.com
Having consistent clocks is very important to the working of your MAAS system overall. If your nodes however cannot freely access the Internet, the supplied NTP server is not going to be very useful, and you may find it better to run an ntp service on the MAAS controller and change the ntp.ubuntu.com in the last line for a more appropriate server.
One thing you may wish to alter in the preseed file is the disk partitioning. This is a simple recipe that creates a swap partition and uses the rest of the disk for one large root filesystem:
partman-auto/text/atomic_scheme ::
500 10000 1000000 ext3
$primary{ }
$bootable{ }
method{ format }
format{ }
use_filesystem{ }
filesystem{ ext3 }
mountpoint{ / } .
64 512 300% linux-swap
method{ swap }
format{ } .
Here the root partition must be at least 500 mb, and has effectively no maximum size. The swap partition ranges from 64 MB to 3 times the system's ram. Adding \$bootable{ } to make the partition bootable, and \$primary{ } marks it as the primary partition. The other specifiers used are:
method{ format } Used to make the partition be formatted. For swap partitions, change it to swap". To create a new partition but do not format it, change "format" to "keep" (such a partition can be used to reserve for future use some disk space).
format{ } Also needed to make the partition be formatted.
use_filesystem{ } Specifies that the partition has a filesystem on it.
filesystem{ ext3 } Specifies the filesystem to put on the partition.
mountpoint{ / } Where to mount the partition.
For more information on preseed options, see Custom node setup.
Note: Future versions of MAAS are likely to replace this type of automatic installation with a different installer.
Installing additional clusters
In an environment comprising large numbers of nodes, it is likely that you will want to organise the nodes on a more distributed basis. The standard install of the MAAS region controller includes a cluster controller, but it is possible to add additional cluster controllers to the configuration, as shown in the diagram below:
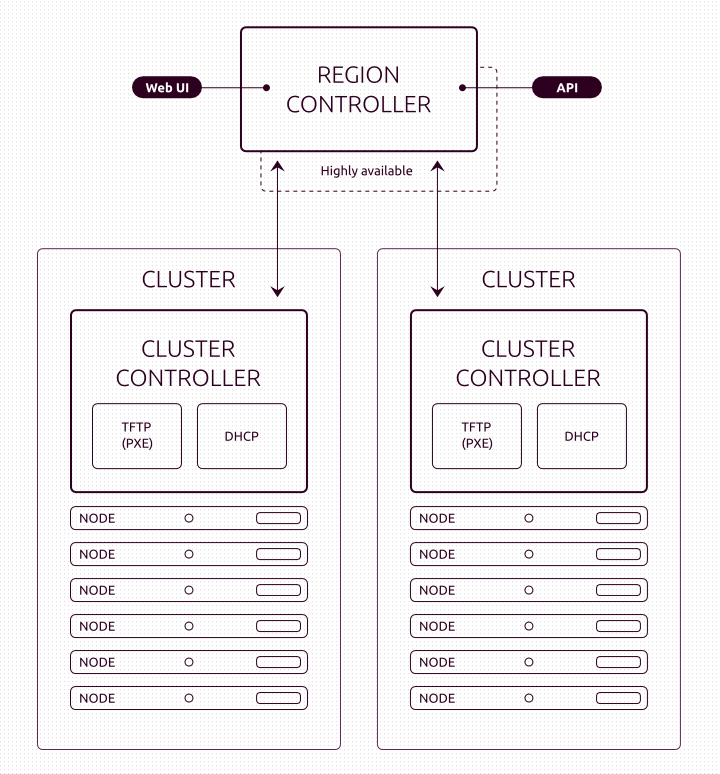
Each cluster controller will need to run on a separate Ubuntu server. Installing and configuring the software is straightforward though:
sudo apt-get install maas-cluster-controller
This meta-package will install all the basic requirements of the system. However, you may also wish or need to run DHCP and/or DNS services, in which case you should also specify these:
sudo apt-get install maas-cluster-controller maas-dhcp maas-dns
Configuring the cluster controller
Once the packages are installed, the cluster controller needs to know where to look for the region controller. This is achieved using dpkg to configure the software:
dpkg-reconfigure maas-cluster-controller
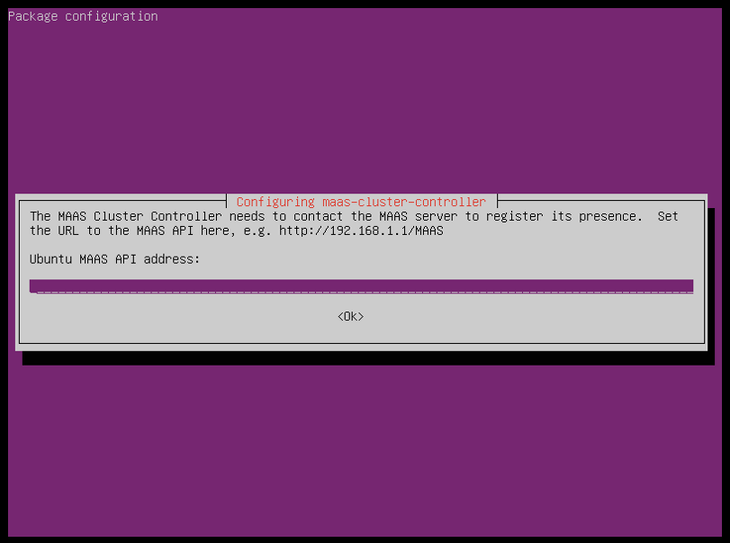
The configuration script should then bring up a screen where you can enter the IP address of the region controller. Additionally, you will need to import the distro image files locally for commissioning:
maas maas node-groups import-boot-images
…and optionally set up the DHCP and DNS for the cluster by either:
Using the web UI Follow the instructions at cluster-configuration to use the web UI to set up your cluster controller.
Using the command line client First logging in to the API and then following this procedure.
Client-side DNS configuration
When using a third party tool such as juju it will need to be able to
resolve the hostnames that the MAAS API returns to it. In order for this to
happen, client-side DNS must be configured to point to MAAS's DNS server.
Generally speaking, this is a simple case of adding the following line to the
/etc/resolv.conf file on your client host:
nameserver <IP OF MAAS DNS HOST>
replacing the
However, for hosts using the resolvconf package, please read its
documentation for more information.
