Add a KVM host
After installing MAAS, the 'Pods' page is typically empty:
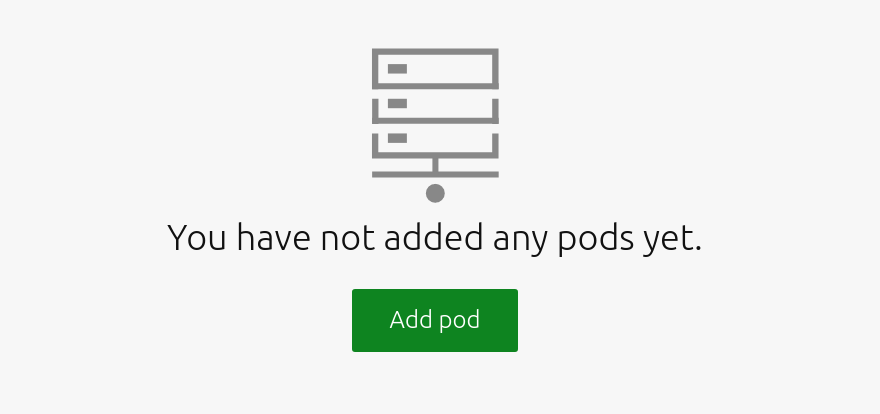
2.5+
Once a machine as been added to MAAS and gone through enlistment, commissioning and hardware testing, you can deploy it (after acquiring it) as a KVM host by ticking the 'Install MAAS-managed KVM Host' checkbox:
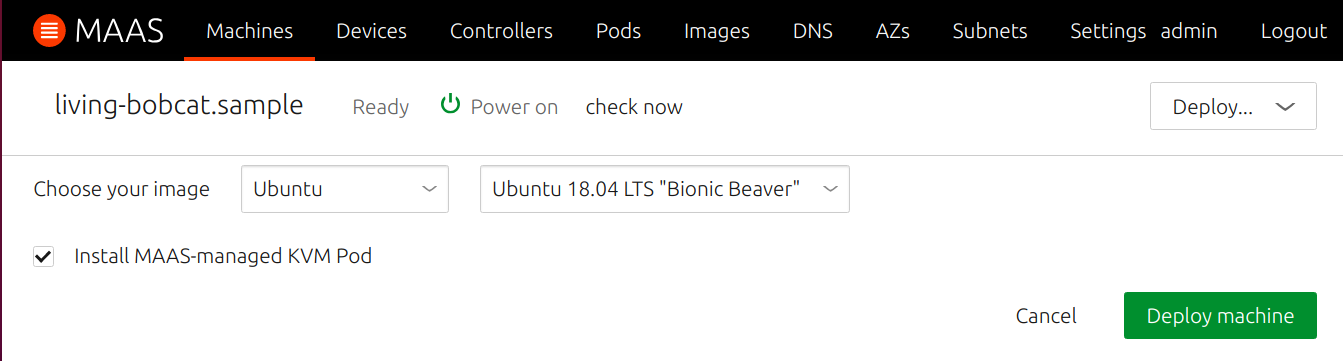
CLI
Once a machine has been enlisted, commissioned, and acquired, you can tell MAAS to deploy it as a KVM host:
maas $PROFILE machine deploy <system_id> install_kvm=True
Manual/Pre-2.5
Setting up a manual KVM host in 2.5 or on an older version of MAAS requires more steps.
Set up a maas libvirt network
Libvirt by default creates a virtual bridge, virbr0, through which VMs
communicate with each other and the Internet. DHCP is supplied by libvirt so
that new VMs are automatically given an IP address.
However, to enable network booting in MAAS, you’ll need to provide DHCP in MAAS and either:
- Disable DHCP on libvirt’s
defaultnetwork, or - Create a new libvirt network
maaswith DHCP disabled.
You can set up such a maas network like this:
cat << EOF > maas.xml <network> <name>maas</name> <forward mode='nat'> <nat> <port start='1024' end='65535'/> </nat> </forward> <dns enable="no" /> <bridge name='virbr1' stp='off' delay='0'/> <domain name='testnet'/> <ip address='172.16.99.1' netmask='255.255.255.0'> </ip> </network> EOF virsh net-define maas.xml
Note that this network also has NAT port forwarding enabled to allow VMs to communicate with the Internet at large. This is useful in test environments.
Set up SSH
In order for MAAS to successfully communicate with libvirt on your KVM host
machine, this example command must succeed from every rack controller as user
maas:
virsh -c qemu+ssh://$USER@$KVM_HOST/system list --all
Here, $USER is a user on your KVM host who is a member of the libvirtd unix
group on the KVM host, and $KVM_HOST is the IP of your KVM host.
The maas user on your rack controllers will issue all virsh commands.
Therefore, you'll need to set up SSH public keys on every rack controller for
user maas.
To do this, first create SSH keys on all rack controllers:
sudo chsh -s /bin/bash maas
sudo su - maas
ssh-keygen -t rsa -N ''
Next, add the contents of ~maas/.ssh/id_rsa.pub to the KVM host user's
~$USER/.ssh/authorized_keys. To do this, you can, for example, log into your
KVM host node via SSH from a host for which you provided MAAS an existing public
SSH key (e.g. your imported Launchpad keys).
Note: Insufficient permissions for $USER may cause the virsh command to fail with an error such as failed to connect to the hypervisor. Check the $USER group membership to make sure $USER is a member of the libvirtd group.
Add
Now, add a KVM host by using the 'Add pod' button. Choose 'Virsh (Virtual systems)' from the 'Pod type' drop-down menu.
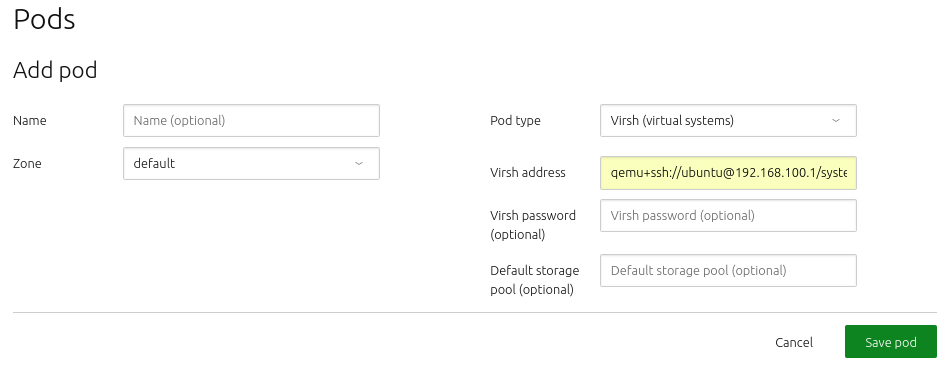
Here, 'Virsh address' typically looks like the following:
qemu+ssh://<kvm host IP>/system
Note: MAAS will automatically discover and store the resources your KVM host contains. Any existing machines will also appear on the 'Machines' page and be commissioned.
Add with CLI
Create a KVM host:
maas $PROFILE pods create type=virsh power_address=qemu+ssh://ubuntu@192.168.1.2/system
Create a KVM host with overcommitted resources:
maas $PROFILE pods create type=virsh power_address=qemu+ssh://ubuntu@192.168.1.2/system \ power_pass=example cpu_over_commit_ratio=0.3 memory_over_commit_ratio=4.6
Create a KVM host that uses a default storage pool:
maas $PROFILE pods create type=virsh power_address=qemu+ssh://ubuntu@192.168.1.2/system \ power_pass=example default_storage_pool=pool1
Configuration
KVM hosts have several configuration options. Modify these by selecting the 'Configuration' tab and clicking 'Edit'. Options include a KVM host's location, password, network zone, and default resource pool.
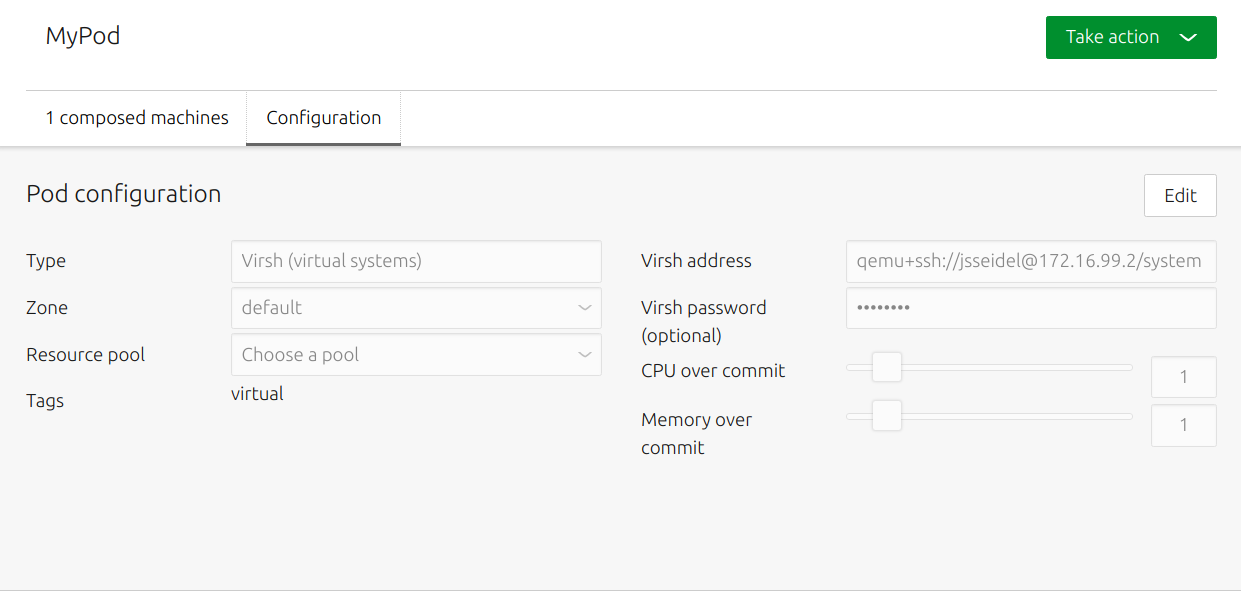
Overcommit resources
Overcommitted resources are those allocated beyond what's available in the physical resource. Sliders on the configuration page allow you to strictly limit whether CPU and memory can be over committed, and to what extent. The input fields to the right of the sliders accept floating point values from 0 to 10, with a default value of 1.
The following shows theoretical examples of these ratios and how they affect physical resource allocation:
8 physical CPU cores * 1 multiplier = 8 virtual CPU cores8 physical CPU cores * 0.5 multiplier = 4 virtual CPU cores32 physical CPU cores * 10.0 multiplier = 320 virtual CPU cores128GB physical Memory * 5.5 multiplier = 704G virtual Memory
Overcommitting resources allows a user to compose many MAAS-managed machines without worrying about the physical limitations of the host. For example, on a physical host with 4 cores and 12 GB of memory, you could compose 4 virsh nodes, each using 2 cores and 4 GB of memory, obviously over-committing the available physical resources. Provided you never run all 4 simultaneously, you'd have all the benefits of MAAS-managed VMs without over-taxing your host.
